
Microsoft vill att användarna vill vara mer produktiva med sin Windows 10-operativsystemuppgradering. Det siktar också på en operativsystemuppgradering som äntligen befriar användare från alla ringar de var tvungna att hoppa igenom tidigare. Musik, videor, spel och appar finns på ett ställe. Inbyggd virussökning, enkla systemåterställningar och obligatoriska programuppdateringar är en del av paketet som användarna hemma får också. Men man kan inte älska ett operativsystem som känns kallt och dikterat av ett företag. För att användare skulle älska Windows 10 behövde Microsoft leverera bättre bakgrund, teman och anpassningsalternativ.
Leverera företaget gjorde. Medan delar av Windows 8.1 kändes kliniska och knappt anpassningsbara, har Windows 10 alternativ och växlar i massor. Gillar du inte Start-menyn och vill ha tillbaka Startskärmen? Du kan skapa den med en omkopplare. Inte stort fan av de klara glaseffekterna? Du kan också stänga av dem. Bakgrunderna är tillbaka, och du behöver inte välja två mycket olika önskemål eller hitta en inställning för att få dem att matcha.

Så här lägger du till en bakgrund och anpassar Windows 10.
Ändra din bakgrund i Windows 10
Gå till skrivbordet med en mus och högerklicka var som helst. Om du har en enhet med beröring placerar du fingret var som helst på skärmen och håller den där tills du ser en fyrkantig ruta visas. Både mus- och touch-användare ska välja Personifiera från rullgardinsmenyn.
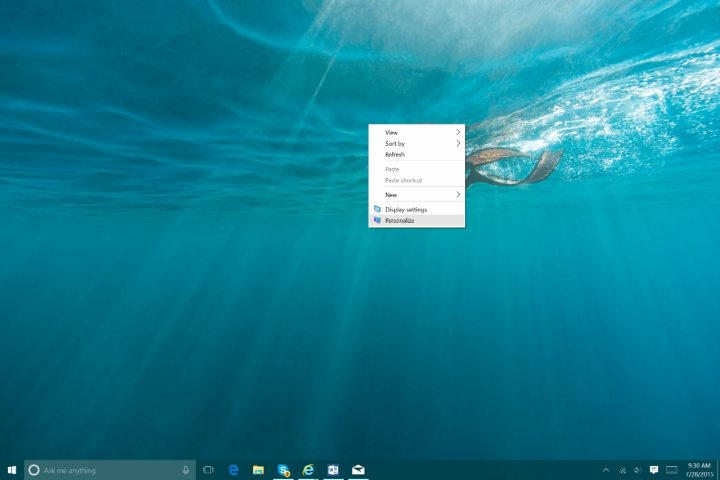
Välj den bakgrund du vill ha som ingår i Windows 10 eller välj en egen bild för att visa upp. Tryck eller klicka på en av bilderna under rullgardinsmenyn för att använda en bild som du nyligen lagt till som bakgrund.

Som standard ändrar du bakgrunden i Windows 10 accentfärgen för Windows 10. Du kan inaktivera det från menyn Färger till vänster och välja en viss färg om du vill. Använd rullgardinsmenyn för att ändra hur bilden sträcks över skärmen.

Färger
Vilka accentfärger du väljer har alltid varit viktigt i Windows. Till exempel, i Windows 7 att välja en accentfärg läggs en annan färg nyans till windows ramar. Windows 10 tar färger till sin logiska slutsats. I grund och botten använder Windows 10 färger så att du kan lägga till personlighet på hela din dator.
Tryck eller klicka på Färger till vänster.
Som standard är alla omkopplare i menyn Färger påslagna. Välj automatiskt en accentfärg som tar din bakgrund och väljer en höjdpunkt från den. Stäng av den för att välja din egen bakgrund.
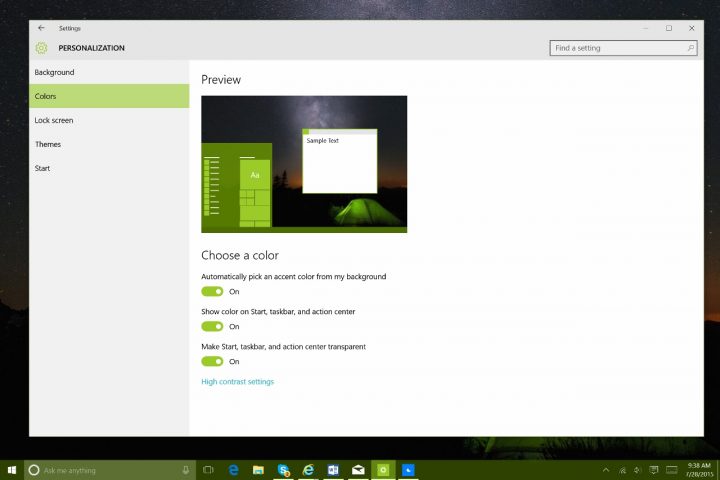
Förutom dessa kan du inaktivera accentfärgning för Start-menyn, Aktivitetsfältet och Action Center med den andra omkopplaren på den här skärmen. Om du stänger av detta får du en dämpad svart Windows 10-upplevelse.

Slutligen kan du inaktivera transparens om du inte gillar att se din bakgrund bakom Start-menyn och Aktivitetsfältet.
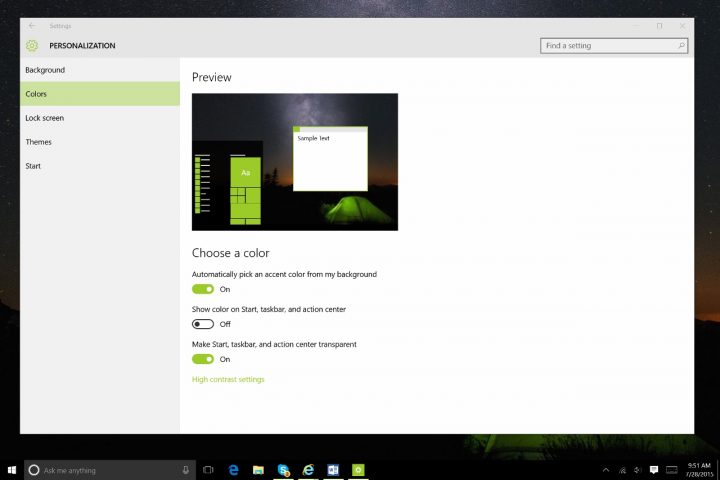
Låsskärm
Låsskärmen låter dig lägga till lite personlighet och dina favoritappar på låsskärmen på din dator. Detta är särskilt användbart om du behöver vad som händer på din dator med bara en blick.
Tryck eller klicka på låsskärm till vänster.
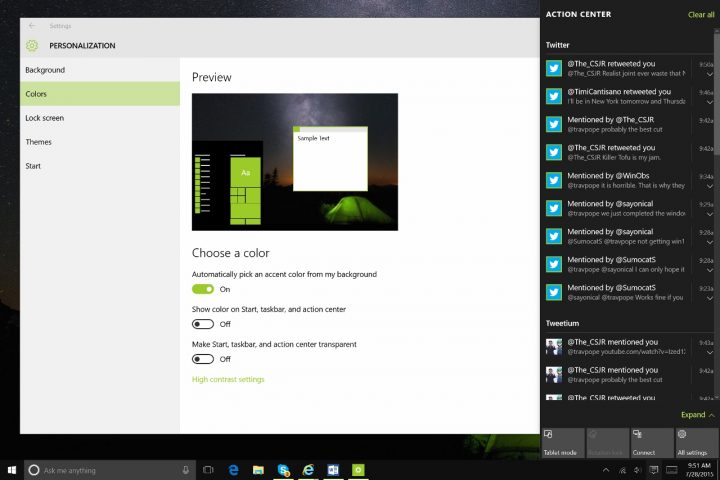
Gilla bakgrunder, tryck eller klicka på de foton du nyligen vill använda eller bläddra att välja dina egna bilder.

Knacka eller klicka på rullgardinsmenyn för att växla mellan att använda ett bildspel eller en enstaka bild. Bildspel kommer faktiskt att dra bilder från Microsofts OneDrive-tjänst. Det är samma tjänst som har appar på iPhone, Android och Windows Phone.

Nedanför allt detta är ett sätt att fästa appar på din låsskärm. Microsoft ger användarna sju platser för appar som de vill få uppdateringar från utan att låsa upp sin dator. Apputvecklare måste inkludera support för detta i sina appar, men det är verkligen, väldigt användbart för att kontrollera e-post eller få en uppdatering om ditt nästa möte.

Anpassa Start
Välj slutligen Start för att anpassa startskärmen / startmenyn som är ny i Windows 10. Härifrån kan du lägga till nya mappar i den, få en lista över dina mest använda appar eller växla mellan startskärmen och startmenyn.

Om du använder Start-menyn och behöver mer utrymme, lägg bara till den. Startmenyn kan ändras helt när surfplattans läge är avstängt. Placera muspekaren på kanten av Start-menyn för att växa eller krympa den.

För närvarande verkar det som om du gör några ändringar av temat i Windows 10 med din individuella dator. Du måste göra några ändringar igen när du går till en annan dator laddad med Windows 10.
