
Det händer oss alla. Ibland kommer det en tid när du behöver ta bort din HTC 10. Kanske har du förstört den med att blinka för många anpassade ROM, kanske du bara vill sälja den, eller kanske du måste returnera den till HTC för garanti? Oavsett resonemanget kommer HTC 10 att få tillbaka det igen och hur det var när det kom ur lådan.
För det första var detta inte den enklaste videon att göra. Visar sig att HTC har en miljard versioner av HTC 10 och verktyget som rekommenderas (du får se varför i videon) för att ta bort telefonen är inte tillgängligt för de flesta av dem. På grund av detta kommer jag att visa dig hur du använder det verktyget, sedan några alternativa metoder för att rota om du inte hittar det för din telefon.
I. Innan du börjar
- Detta raderar din telefon.
- Du behöver en Windows-dator för något av detta.
- Jag kommer att anta att du gjorde min rooting tutorial. Om du inte gjorde det, använd bara min inställnings-ADB-handledning och gör det så att du har rätt verktyg på din dator och på rätt platser (oroa dig inte, det är en självstudie på 60 sekunder).
- Aktivera USB-felsökning (om det inte redan är aktiverat) genom att gå till Inställningar> Om telefon> Programvara och trycka på Build Number tills det säger att du är en utvecklare. Slå sedan tillbaka två gånger och gå till utvecklaralternativ och aktivera USB-felsökning.
II. Hitta ditt CID
Så det första vi behöver göra är att hitta vårt CID-nummer, det här är en identifierare för vår modell och vi behöver veta det för att kunna blinka rätt firmware.
- Gå till Play Store och ladda ner CID Getter.
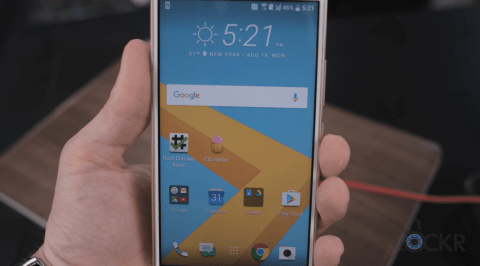
- Öppna den så ser du ditt CID högst upp på skärmen.
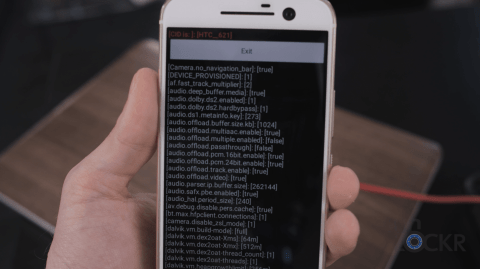
III. Använd RUU för din HTC 10
A. RUU Exe-metod
Så idealiskt är det bästa sättet att återgå till lager att använda ett RUU, eller ROM Update Utility, direkt från HTC. Om du kan hitta en för din CID, är det det bästa sättet att gå.
- Gå till den här webbplatsen och kontrollera om det finns en RUU för din CID under avsnittet Stock RUU Exe.
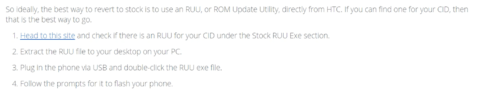
- Anslut telefonen via USB och dubbelklicka på RUU exe-filen.
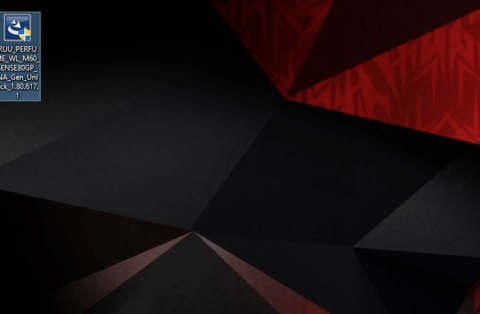
- Följ anvisningarna för att blinka din telefon.

B. RUU Zip-metod
Om du inte kunde hitta RUU-exe för din telefon kan du kanske hitta RUU-zip-filen och blinka det.
- Gå till den här webbplatsen och kontrollera om det finns en RUU för din CID under avsnittet RUU Zip (här har jag den nordamerikanska RUU-versionen, den europeiska RUU-versionen och den asiatiska RUU-versionen).

- Ladda ner den och spara den på skrivbordet, byt namn på den till 2PS6IMG.zip (om du laddade ner den direkt från mig har jag redan bytt namn på den åt dig).
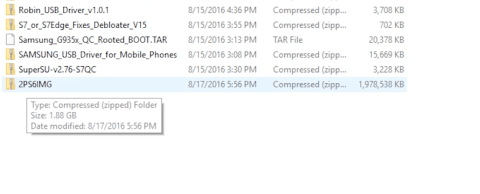
- Anslut telefonen via USB och kopiera den till roten till det interna lagringsutrymmet.
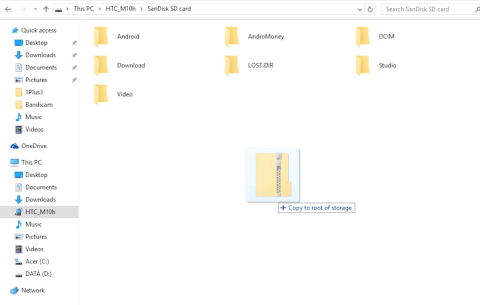
- Koppla ur telefonen och stäng av den. Slå på den igen genom att hålla ner Volym upp och ström.

- Tryck på Volym upp för att börja blinka och vänta tills den är klar.
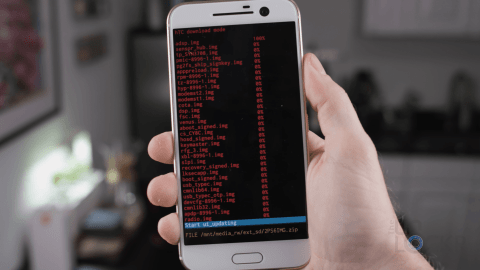
Om du hittade RUU för din telefon kan du hoppa till VII. Om du inte kunde hitta den för din telefon, fortsätt med avsnitt IV nedan.
IV. Ladda ner TWRP Backup, Stock Recovery och OTA för din HTC 10
- Använd CID som du har ovan, gå till den här sidan på XDA och hitta TWRP-säkerhetskopian för det CID och ladda ner den och spara den i ADB-mappen.
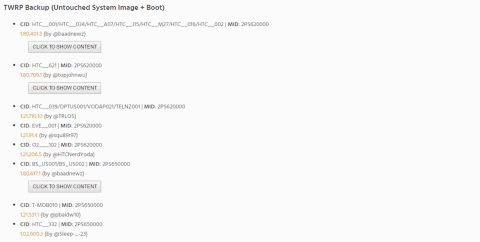
- Hitta och ladda sedan ner lageråterställningen för ditt CID och spara den på samma plats och döpa om den till lageråtervinning.
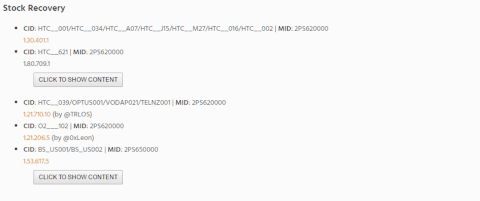
V. Återställ säkerhetskopian
Först måste vi återställa lagringskopian för enheten genom att återställa den i TWRP-återställningen. För att göra det måste vi först göra en säkerhetskopia i TWRP för att ställa in rätt filstruktur, så om du aldrig har gjort en säkerhetskopia gör nästa avsnitt, om du har gjort en någon gång tidigare kan du hoppa över den och gör nästa avsnitt.
A. Säkerhetskopiera telefonen för att skapa filstrukturen
- Stäng av telefonen och slå på den igen genom att hålla ner Volym ned och ström.
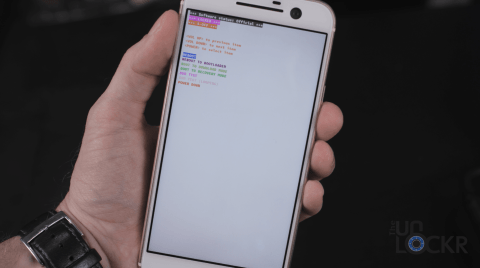
- Använd volymknapparna för att navigera och strömbrytaren för att välja och välj Boot to Recovery Mode.
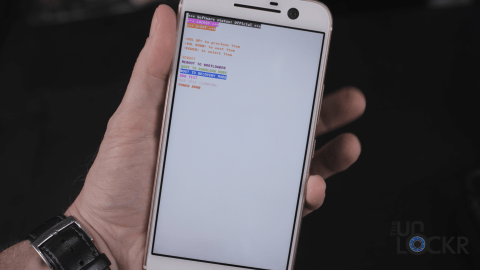
- När du är i återställning trycker du på Backup och sveper för att bekräfta.

- Tryck sedan på starta om systemet för att komma tillbaka till den vanliga Android-startskärmen.
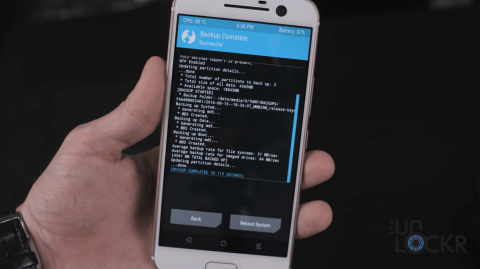
B. Återställ den nedladdade säkerhetskopian
- Anslut telefonen via USB i det vanliga Android-systemet (din vanliga startskärm) och öppna telefonens lagring på datorn och navigera till BACKUP> [Your device’s serial number folder] på enhetens lagring.
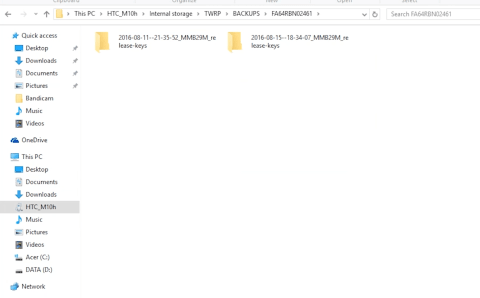
- Extrahera .zip-filen som vi laddade ner av TWRP-säkerhetskopian och kopiera den extraherade mappen till ovanstående mapp.

- Stäng av telefonen och slå på den igen genom att hålla ner Volym ned och ström.
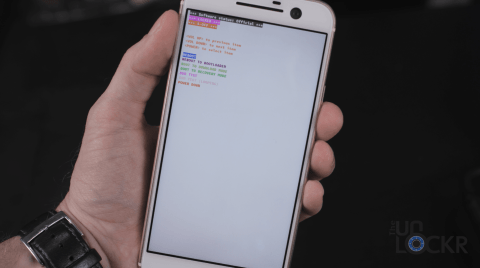
- Välj Boot in Recovery Mode.
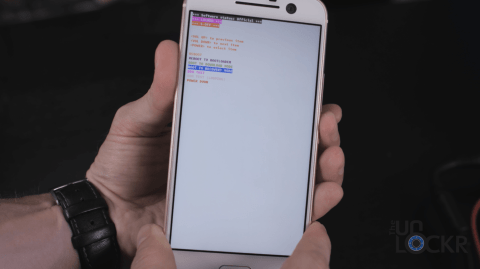
- En gång i återställningen, tryck på Återställ och välj sedan den säkerhetskopian och svep för att bekräfta (detta raderar allt på telefonen).
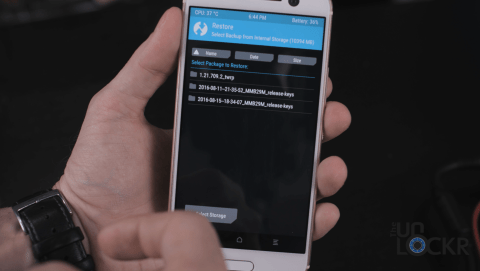
- När det är klart, tryck på Starta om systemet.
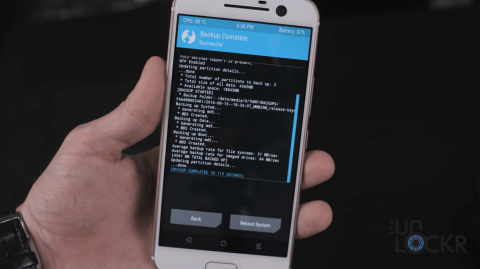
- När den startar om stänger du av den och startar den i snabbstart genom att hålla ner Volym ned och Ström.
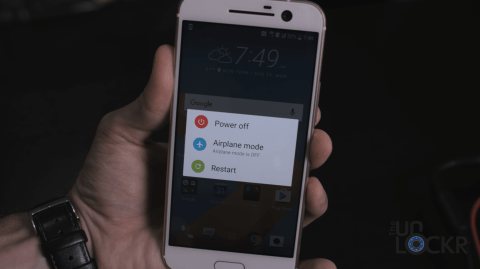
VI. Flash Stock Recovery
Nu när vi är tillbaka till lager-ROM, måste vi blinka lageråterhämtningen.
- Byt namn på lageråterställningen till lageråtervinning och flytta den till ADB-mappen vi har använt.
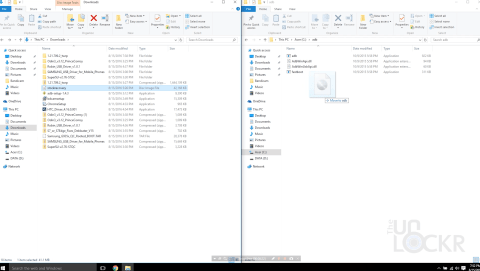
- När telefonen är inkopplad skriver du följande i kommandotolken med att trycka på enter i slutet av raden:
snabbstart flashåterställning stockrecovery.img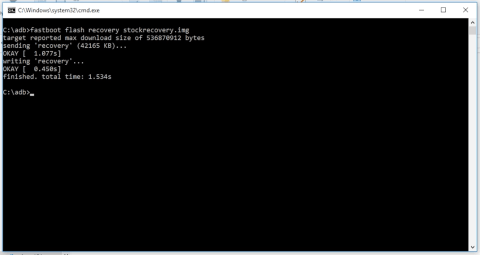
VII. (Valfritt) Lås startladdaren
Om du inte använde Sunshine för att få S-Off och istället låste upp din bootloader via HTC-webbplatsen måste du låsa upp bootloadern igen.
- Skriv följande efter den sista raden i det sista avsnittet för att låsa upp startladdaren.
fastboot oem-lås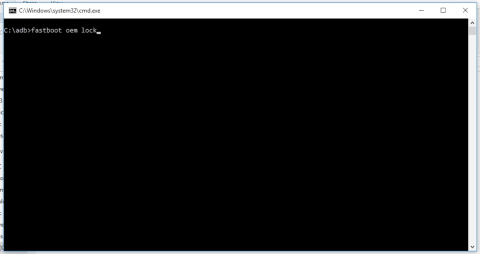
Redo! Låt mig veta om du hade några problem i kommentarerna nedan. Om du inte kunde hitta ditt CID i listan med filer på XDA kan du söka efter Google och följa den här guiden (var försiktig så att du inte blinkar fel).
