
Sedan 2003 har Skype blivit ett vanligt kommunikationssätt. Skype är en av de bästa plattformarna för text och videochatt för personliga och professionella användare. Du kan ansluta till vem som helst på Skype över hela världen via ett röst- eller videosamtal. Allt du behöver för att ladda ner Skype på din enhet och skapa ett Microsoft Skype-konto och gå till en Skype-inloggning för att ansluta världen.
Även om du måste använda Skype-konto sedan länge finns det fortfarande sätt som du kanske inte känner till. Det finns alltid en förbättring av upplevelsen med hjälp av tips och tricks för att göra små justeringar och förbättra kvaliteten eller göra mer.
Vi har utforskat några mest användbara och okända trick från Skype i den här artikeln.
Konfigurera ett Skype-nummer

Att ställa in ett Skype-nummerpresentation är mycket viktigt när du ringer till mobilnummer eller fasta nummer.
Steg 1. Klicka på tre punkter för att öppna menyn överst och klicka på ‘Inställningar’.
Steg 2. Klicka på alternativet ‘Samtal’ från vänster sidopanel.
Steg 3. Klicka på alternativet ‘Nummerpresentation’ och ange ett telefonnummer som ska visas när du ringer.
Ta bort alla Skype-annonser
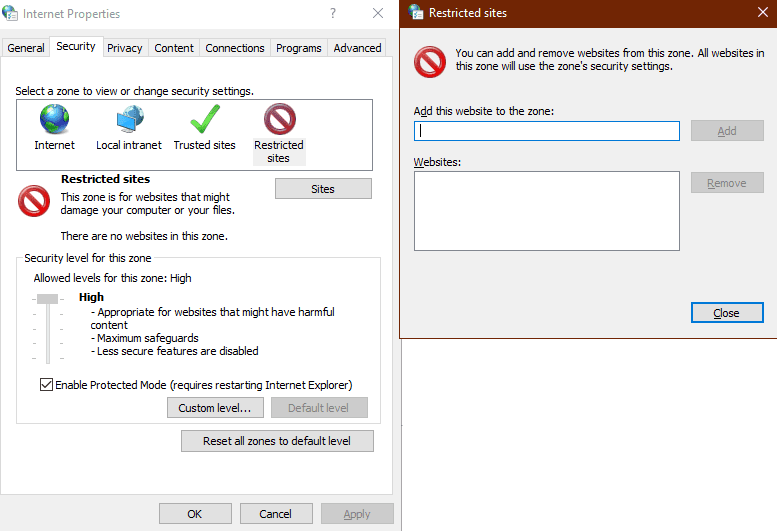
Skype-annonser är irriterande när de dyker upp när de använder Skype för att kommunicera. Du kan blockera alla Skype-annonser med det här enkla tricket på din dator.
Steg 1. Gå in i “Kontrollpanelen” och gå till “Nätverk och Internet”.
Steg 2. Klicka på Internetalternativ så öppnas ett nytt fönster. Du kan också prova (Win + R) öppen öppna kommandofönstret Kör och skriv in ‘inetcpl.cploch tryck på Enter.
Steg 3. Gå till fliken “Säkerhet” och välj “Begränsade webbplatser”. Knappen “Webbplats” blir tillgänglig, klicka på den.
Steg 4. På nästa sida anger du detta: ‘https://apps.Skype.com/’ och klickar på knappen Lägg till.
Notera: Du måste starta om din dator och öppna Skype för att ändringarna ska gälla och alla annonser kommer inte att visas.
Vidarekoppling av Skype
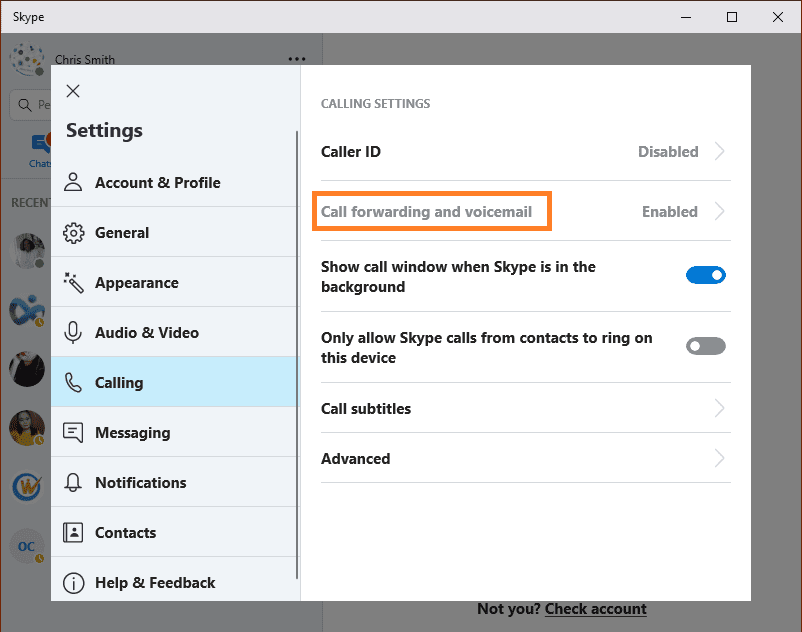
Så här ställer du in vidarekoppling av Skype:
Steg 1. Klicka på tre punkter för att öppna menyn överst och klicka på ‘Inställningar’.
Steg 2. Klicka på alternativet ‘Samtal’ från vänster sidopanel.
Steg 3. Klicka på alternativet ‘Vidarekoppling och röstbrevlåda’. Ange ett telefonnummer för att vidarekoppla samtal och aktivera alternativknappen.
Skapa ett Skype-möte med Outlook
Microsoft Outlook kan användas för att ställa in ett Skype-möte utan att slösa tid på att planera möten med andra verktyg. Risken för fel är högre på andra verktyg. Någon kanske glömmer att gå med i tid medan andra inte har lämpliga webbläsarinsticksprogram installerade eller något annat problem. Undvik allt detta besvär genom att helt enkelt använda ett Skype for Business-konto.

Steg 1. När du skapar ett möte i Outlook, gå till “Skype-möte” på fliken Möte.
Steg 2. Detta skickar en e-postinbjudan med en inbäddningslänk i beskrivningen. Människor kan klicka på länken för att gå med i mötet eller ställa in en påminnelse om att klicka och gå med i möte när det dyker upp.
Steg 3. Skype för företag startar automatiskt för att delta i mötet.
Notera: Om du inte kan se alternativet ‘Skype-möte’ i Outlook, gå till Arkiv-menyn ‘Alternativ’ ‘Tillägg’. Gå till rullgardinsalternativet “Hantera” klicka på “COM-tillägg” och klicka på “Gå”. Sätt en kryssrutan framför “Skype Meeting-tillägg för Microsoft Office” och klicka på “Ok”.
Läs också: Bästa diskkloningsprogramvaran för Windows
Använd Skype-genvägar
Om du känner till några grundläggande enkla kortkommandon blir livet enkelt under ett möte eller ett samtal för att hantera eller ta kontroll över mötet.

| Pausa / återuppta video | Win + F5 |
| Parkera ett samtal | Ctrl + Skift + H |
| Avsluta ett samtal | Alt + Q |
| Sluta dela din skärm | Ctrl + Alt + S |
| Återställ kontrollen av en delad skärm | Ctrl + Alt + mellanslag |
| Ta emot en inkommande inbjudan | Vinn + Skift + O |
| Avvisa en inkommande inbjudan | Vinn + Esc |
| Stäng av / sätt på ljudet | Win + F4 |
Det finns hundratals kortkommandon för Skype. Vi har listat några grundläggande genvägar och resten kan nås på Support.Microsoft.com.
Spela in ett samtal ELLER möte
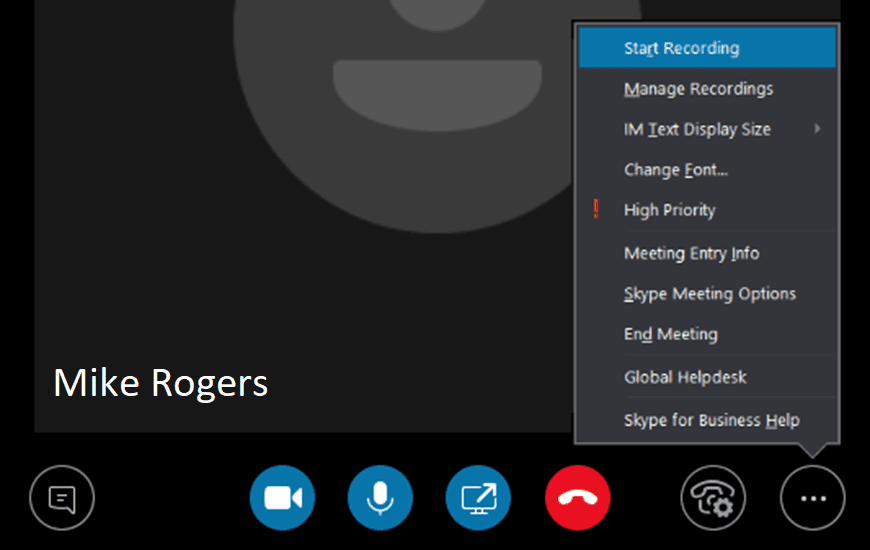
Det finns människor som blir helt tomma när mötet är över eller efter att samtalet avslutats. För att övervinna detta kan du spela in alla dina Skype-möten. Skype senaste version spelar inte bara in ett samtal utan registrerar också samtalsaktivitet, ljud, video, skärmdelning och snabbmeddelanden. Du kan göra detsamma genom att följa dessa steg:
Steg 1. När ett Skype-möte eller konferens inleds klickar du på Mötesalternativ (…) och sedan på “Starta inspelning”.
Notera: Alla som är anslutna till mötet får besked om att du spelar in sessionen. En röd cirkelsymbol visas högst upp i samtalet under hela sessionen. Mötet kan pausas eller stoppas enligt behov. Så snart mötet är avslutat kommer inspelningen att avslutas och sparas automatiskt i MP4-format.
Var ska man leta efter en inspelad session?
För att hitta den inspelade sessionen, öppna huvudskärmen för Skype för företag och gå till rullgardinslistan “Inställningar”. Klicka på ‘Verktyg’ ‘Inspelningshanterare’. Här kan du hitta metadata för dina inspelningar, som filnamn, datum och längd. Du kan också bläddra bland filerna på din dator och spela upp inspelningarna eller dela den med någon.
Ändra integritetsrelationen för kontakter

Du kan anpassa kontaktkategorier från fem förhållandenivåer i din Skype-kontaktkategori. Varje enskild kontakt kan tilldelas inom en av dessa kategorier. Varje relationsnivå tilldelas olika behörigheter. Vänner och familj kan till exempel inte se dina mötesuppgifter och arbetsgruppen kan avbryta din “Stör ej” -status.
Högerklicka på deras namn och välj ‘Ändra integritetsförhållande’. Du kan granska den aktuella kategorin och ändra efter dina önskemål. Du kan också välja flera kontakter för att ändra relationskategorin men genom att trycka på Ctrl-tangenten och klicka på flera kontakter en efter en. Om du vill återställa ändringarna av relationskategorier kan du klicka på Tilldela förhållandet automatiskt längst ner.
Initiera en whiteboard, enkät ELLER Frågor och svar i Skype
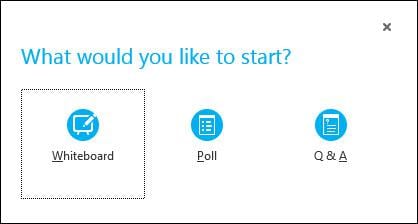
Detta är en mycket intressant funktion i Skype-mötet. Lägg till mer kul och kreativitet till dina möten genom att lägga till dessa små funktioner i den. För att lägga till något av dessa, klicka på ‘Present Content Button’ klicka på ‘More’ och välj sedan något av ovanstående tre alternativ (Whiteboard, Poll eller Q&A). Dessa alternativ visas på allas skärm när de väl har valts.
Väljer Whiteboard öppnar ett vitt ritningsområde med verktyg för att rita eller markera något precis som MS Paint. Tavlan minimeras om du byter till andra presentationsalternativ, men innehållet förblir intakt för vidare användning.
Om du går efter en Opinionsundersökning alternativ öppnas ett fönster för att rösta ut alternativ. Du kan samla andra deltagares val genom att använda ett alternativ för omröstning. Du kan välja ‘Poll Actions’ för att justera inställningarna, som att dölja rösterna från deltagarna, spara resultaten eller stänga omröstningen.
Om du går med Frågor och svar, kommer det att ändra standardchattfönstret till en fråga och svar-modul. Om någon deltagare ställer en fråga får du ett meddelande om att skriva ett svar och trycker på Enter. Detta visar frågan och svaret för alla i mötet. Du kan också spara den inspelade Q & A-sessionen för ytterligare referenser.
Öppna en PowerPoint-presentation i Skype

Om du vill dela en PowerPoint-presentation kan du göra det med integrationen med PowerPoint.
Steg 1. Öppna presentationen i PowerPoint.
Steg 2. Klicka på fliken “Bildspel” och klicka på “Present Online” och välj “Skype for Business”.
Detta kommer att börja dela presentationen med ett aktuellt möte eller så kan du initiera ett nytt möte med PowerPoint-presentation. Du kan göra detsamma med andra Office-applikationer. Gå helt enkelt till menyn “Arkiv” och klicka på “Dela” och klicka på “Present Online”. Välj “Skype för företag” i rullgardinsmenyn för att börja presentera alla filer.
Säkerhetskopiera Skype-chatthistorik
För att säkerhetskopiera Skype-chatthistorik, tryck på (Win + R) för att öppna kommandot “Kör” och skriv % appdata% Skype och klicka på ‘Ok’.
Windows Explorer öppnar mappen med din ‘Skype IDsom ett namn. Här söker vi efter en fil som heter ‘main.db‘, den här filen innehåller all din Skype-chatthistorik. Du kan kopiera och klistra in filen till en annan plats för att skapa en säker säkerhetskopia på din dator.
Avslutar
Om du har Skype senaste version eller om du har provat Skype-uppdatering skulle du kunna få tillgång till alla dessa Skype-tips och tricks. Allt du behöver göra är att använda ditt Microsoft-konto för att gå till Skype-inloggning på appen eller använda Skype-webben och konfigurera dessa inställningar.
Du kan också ladda ner Skype på din smartphone och använda Skype-appen. Använd dessa enkla tips och tricks när du använder Skype och lämna ditt bästa intryck på dina anslutningar.
För fler sådana tips, tricks och tekniska relaterade uppdateringar, prenumerera på den här bloggen och om du är mer intresserad av tekniska relaterade videor, se och prenumerera på vår YouTube-kanal. Du kan också nå oss på Facebook och Pinterest.
För eventuella förslag och frågor kan du släppa en kommentar så återgår vi snart.
