
Om du ständigt använder Notes-appen på din iPhone, här är 10 tips och tricks som du bör tänka på.
Appen iPhone-anteckningar är inte den bästa anteckningsappen, men den är förinstallerad på alla iOS-enheter och den är ganska lätt att använda. Dess layout är också tillräckligt enkel för att det ger en fantastisk rakt upp anteckningsapp utan allt röran.
Om du upptäcker att du använder Notes-appen mer och mer hela dagen kan det vara värt att dyka lite djupare in i appen och verkligen gå efter dess potential. Tyvärr inser inte många användare den dolda kraften i en sådan enkel app, men det finns små knep i Notes-appen som är värda att dra nytta av.
Här är 10 tips och tricks som du kan använda nästa gång du använder iPhone Notes-appen på din enhet.
Fet, kursiv & understrykning
Appen iPhone Notes gör inte bara klartext, men du kan också fet, kursiv och understryka text för att lägga tonvikten på alla ord eller meningar.
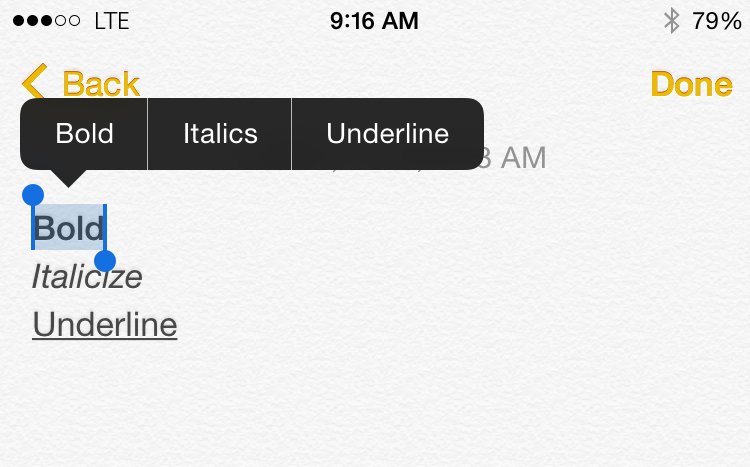
För att göra detta, tryck och håll på ett ord och släpp sedan. En meny dyker upp och du klickar på Välj eller Välj alla. Därifrån trycker du på högerpil (om det finns en) och väljer sedan BIU. Du får alternativet att markera, markera eller understryka det valda ordet eller meningen.
Synkronisera över alla dina enheter
Om du äger flera Apple-produkter kan du synkronisera dina anteckningar över alla dina iOS- och OS X-enheter med iCloud.

Öppna appen Inställningar och tryck på iCloud. Från listan hittar du Anteckningar och vrider vippomkopplaren till höger för att slå på den. Du vill göra detta på alla dina Apple-enheter som du vill att dina anteckningar ska synkroniseras med. Därifrån kommer alla anteckningar du skriver automatiskt också att visas på alla dina Apple-enheter.
Alternativt kan du använda Gmail för att synkronisera din Notes-app över dina enheter, och du kan även komma åt dem på enheter som inte är Apple. Du måste först lägga till ditt Gmail-konto på din iPhone och sedan välja Anteckningar när du kommer till sidan där du väljer vad allt ska synkroniseras.
Dela anteckningar med andra
Om du vill dela en anteckning med någon, som att dela en livsmedelslista med din make, kan du göra det direkt från Notes-appen, och det finns många olika sätt att göra det.
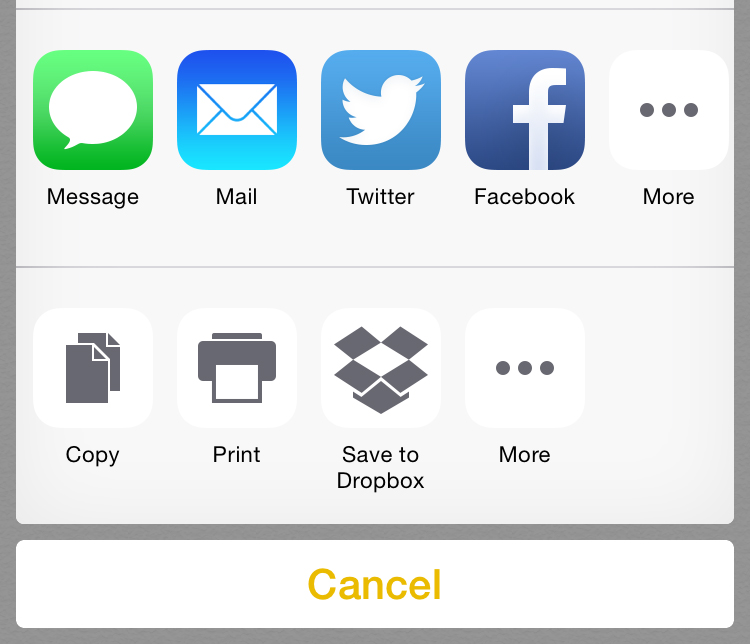
När du är inne i en anteckning, gå ner till botten och tryck på Dela-knappen – det kommer att vara knappen i mitten. Om tangentbordet fortfarande är aktivt på skärmen, tryck bara på Gjort för att få det att försvinna så att du kan komma åt Dela-knappen.
Därifrån kan du skicka anteckningen via en iMessage eller ett e-postmeddelande, samt dela den på Facebook eller Twitter. Plus, om du trycker på Mer, det finns ännu fler sätt att dela dina anteckningar.
Använd Siri för att skapa eller redigera anteckningar
Om du har händerna är för fulla för att kunna skriva ut en snabb anteckning kan Siri skriva ner en anteckning åt dig utan att behöva skriva något.

För att göra detta, håll bara hemknappen intryckt för att aktivera Siri och säg “Ta en anteckning.” Säg din anteckning högt och när du är klar sparar Siri den anteckningen automatiskt i Notes-appen. Det kanske inte är det snabbaste sättet att skriva ner en anteckning, men det sparar dig från att skriva om du inte kan för tillfället.
Infoga foton i anteckningar
Notes-appen på din iPhone är inte bara för att skriva ut text. Du kan också enkelt infoga foton direkt i dina anteckningar.
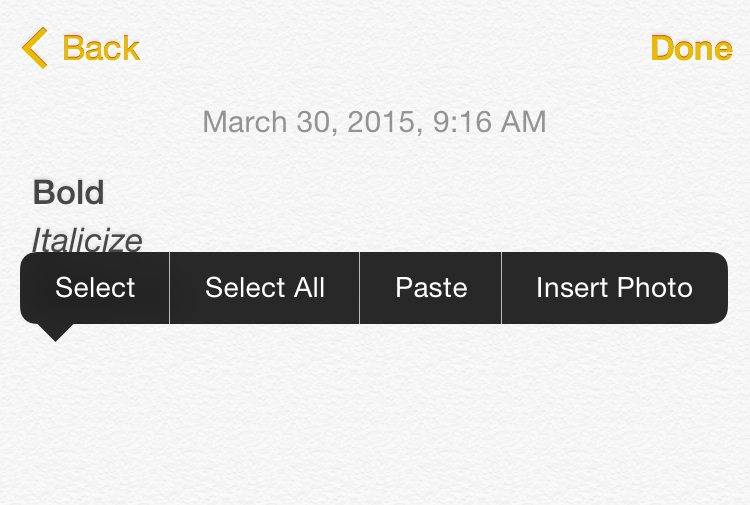
Tryck, håll ned och släpp sedan på en viss plats där du vill ha fotot och välj sedan Infoga foto från popup-menyn. Hitta fotot som du vill infoga och tryck på det. Därifrån väljer du Välj så infogas det direkt i din anteckning.
Skriv ut anteckningar
Dina anteckningar behöver inte förbli digitala. Du kan också skriva ut dem direkt från Notes-appen om det behövs.

Klicka helt enkelt på knappen Dela och välj sedan Skriva ut. Du behöver en skrivare som har AirPrint-kompatibilitet för att göra detta, men de flesta nyare trådlösa skrivare kommer idag med den funktionen. Du kan dock behöva gå in i skrivarinställningarna för att aktivera det.
Sök efter anteckningar
Om du har byggt upp ganska förvaret av anteckningar på din iPhone kan det vara svårt att sikta igenom dem för att hitta en specifik. Lyckligtvis kan du söka efter specifika anteckningar i appen.

Gå bara tillbaka till Notes-appens startskärm och svep sedan ner var som helst på skärmen. Detta drar upp ett sökfält högst upp. Därifrån skriver du ett ord eller en fras som ingår i anteckningen du letar efter och den ska dyka upp direkt.
Spara anteckningar i Dropbox
Om du är en hård användare av Dropbox och vill ha en lösning för molnbackup för att säkerhetskopiera dina iPhone-anteckningar kan du spara alla dina anteckningar i ditt Dropbox-konto.
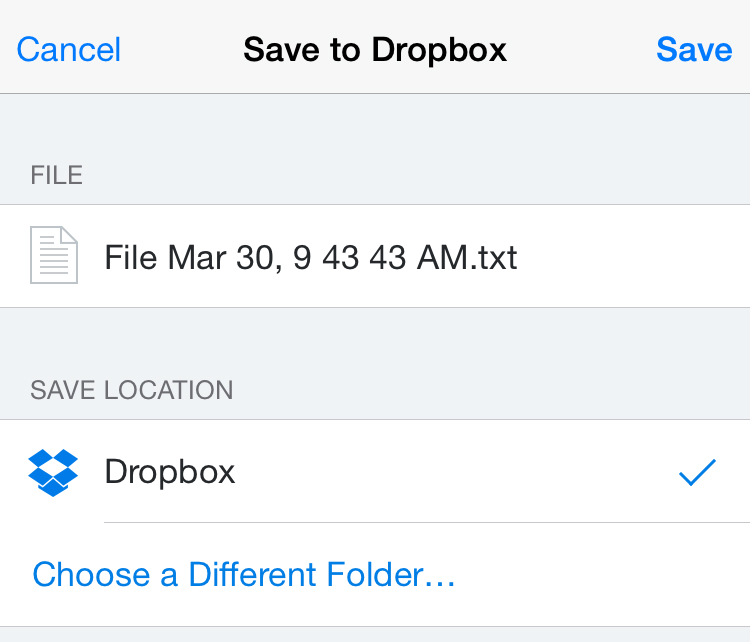
Medan du är i en anteckning, tryck på Dela-knappen längst ner och välj Spara i Dropbox. Nästa skärm låter dig byta namn på anteckningen och till och med välja en specifik mapp för att spara den i. För att göra detta måste du dock ha Dropbox-appen installerad och inloggad med dina uppgifter.
Svep för att snabbt ta bort anteckningar
Medan du är i en anteckning kan du bara trycka på papperskorgen längst ner för att ta bort den anteckningen, men ett snabbare sätt att ta bort en anteckning finns på Notes-appens startskärm.

För att snabbt radera anteckningar från din iPhone, svep bara åt vänster på en anteckning och tryck sedan på Radera. Det är en mycket snabbare metod än att gå in i varje anteckning specifikt och radera dem en efter en.
Använd en bättre anteckningsapp
Slutligen var detta ett “trick” som många föreslog, men det bästa du kan göra är att bara använda en bättre anteckningsapp, som Evernote, Simplenote, Vesper, Notability, etc.

Personligen är Evernote en av de bästa anteckningsapparna som finns för iPhone. Du kan synkronisera anteckningar över alla olika typer av plattformar (inte bara Apple-produkter), spara artiklar på webben för att läsa senare och till och med ordna anteckningar i olika anteckningsböcker.
